In March 2025, Anthropic added search to Claude for users in the US on a paid subscription. In the background, it retrieves results from Brave.
You can turn it on in your settings under "Feature Preview".
If you're outside the US, or you want to get your results from Google, there is another way to help Claude use web search.
You can use the Anthropic API along with a Google search plugin.
The screenshot below was taken on November 28th, 2024.
I asked Claude for the latest news about Anthropic, and it returned results about the Model Context Protocol and writing styles, which were announced a couple of days before.
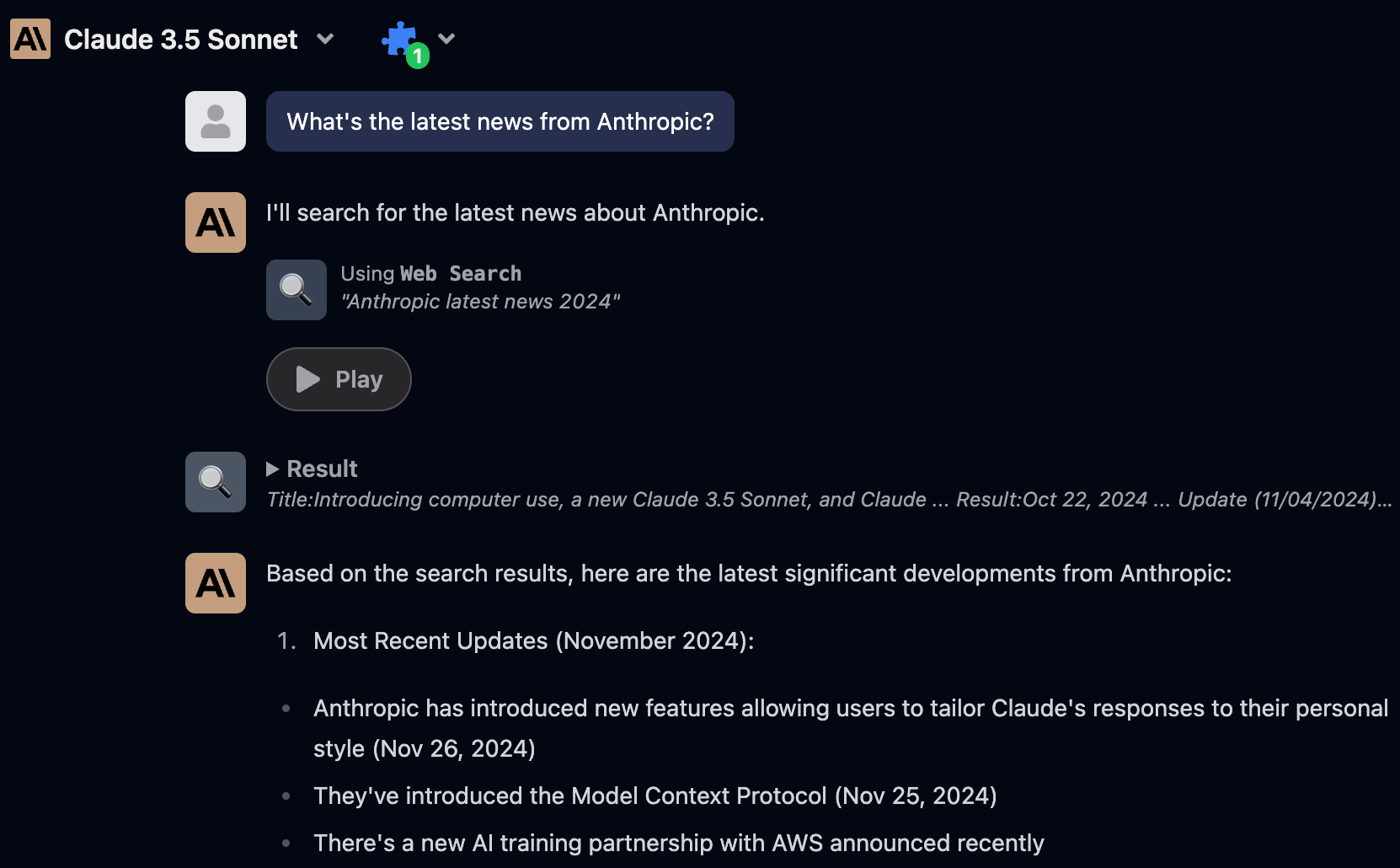
This functionality is great when you want the quality of Sonnet 3.7, but need up-to-date information. (Although keep in mind that it still hallucinates.)
I'm going to explain how to use Sonnet 3.5 (or 3.7) with Google Search. I use Typing Mind for this because it's easy to use and very feature-rich. There are many alternative methods, but I think Typing Mind is the best.
1. Download Typing Mind
Typing Mind acts like a chat interface for dozens of LLMs.
You can connect to all of them in one place and toggle your favorite models on and off.
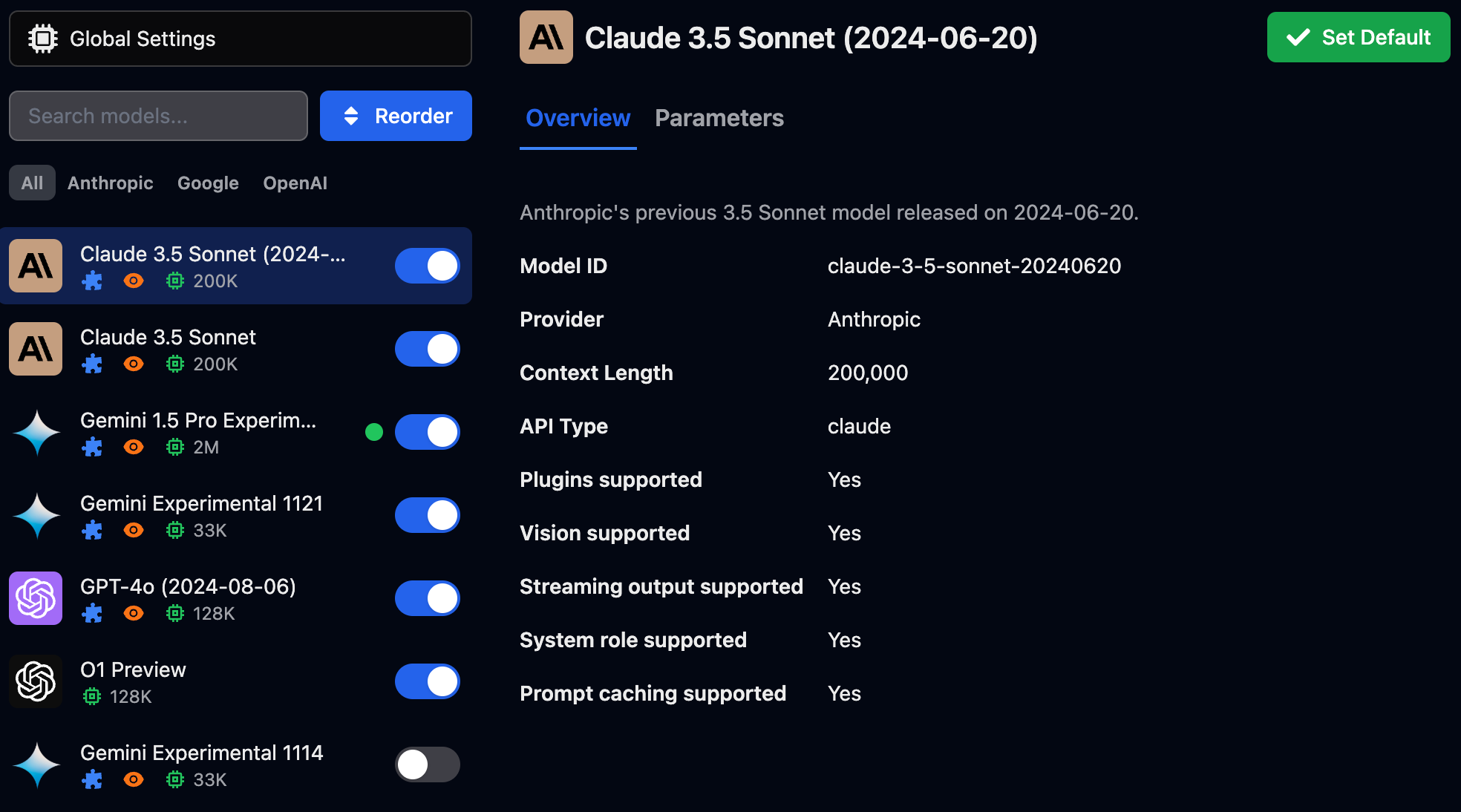
Typing Mind runs locally on desktop or through a browser. I use it on my iPad, and it works great on there too.
2. Add Your API Key
If you're new to Typing Mind, you'll need an Anthropic API key.
You can sign up at console.anthropic.com.
The API is pay-as-you-go, so top up with a small amount to start. (You might get $5 free - I'm not sure if that deal is still available.)
Then go ahead and create an API key.
Tip: If you're going to use Claude search a lot, I recommend topping up $40 or more. It'll give you Tier 2 access after a 1-week wait. You'll run into fewer rate limits on Tier 2, so it's worth it. Just keep in mind that API credits eventually expire, so don't go nuts.
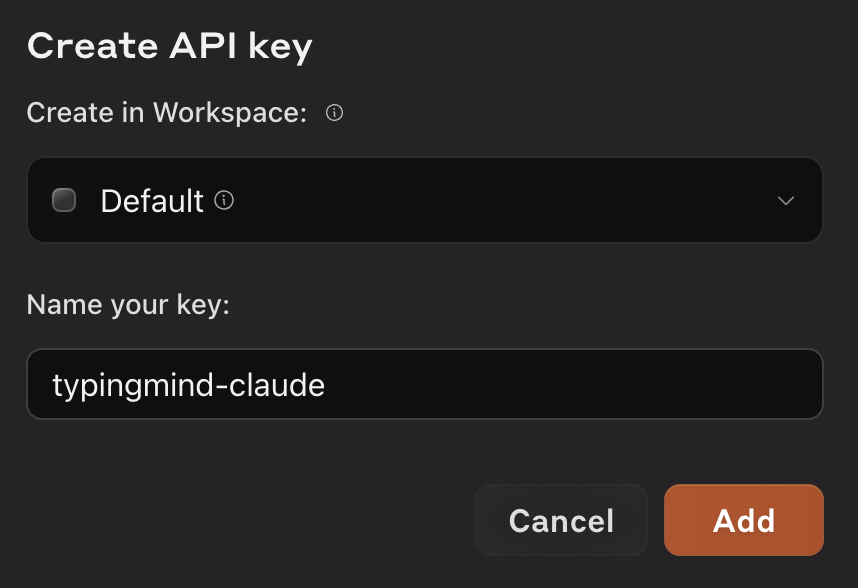
Switch back to Typing Mind. Click on your user icon at the bottom-left and paste in your Anthropic API key.
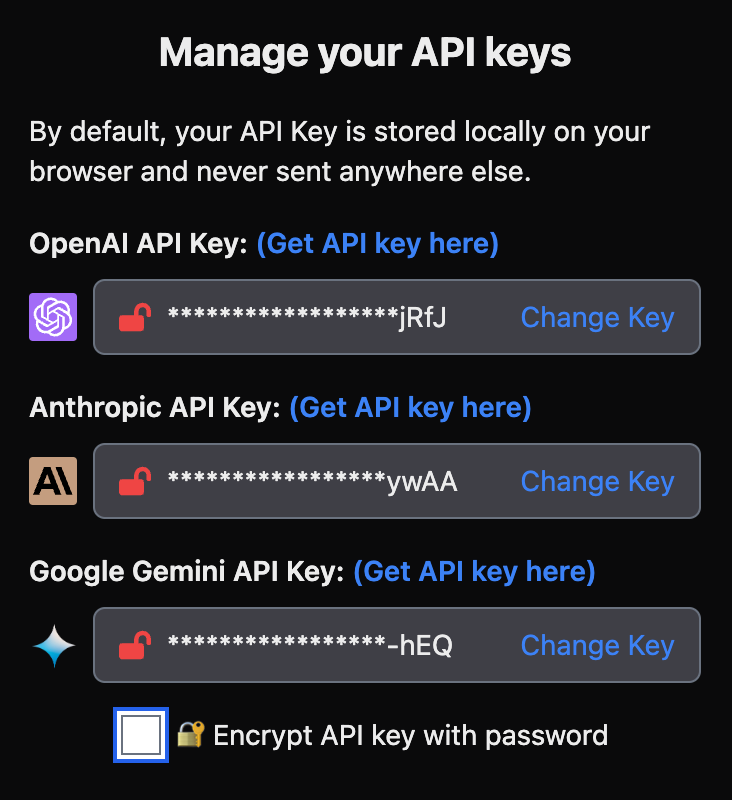
I also added my keys for OpenAI and Gemini here too. You don't need to set those up for this tutorial.
3. Set Up the Web Search Plugin
Typing Mind has plugins that allow LLMs to respond in different ways.
You can see in the screenshot I have plugins for:
- Web search
- Dall-E 3
- Calculations
- Canvas
- Charts
- Perplexity Search.
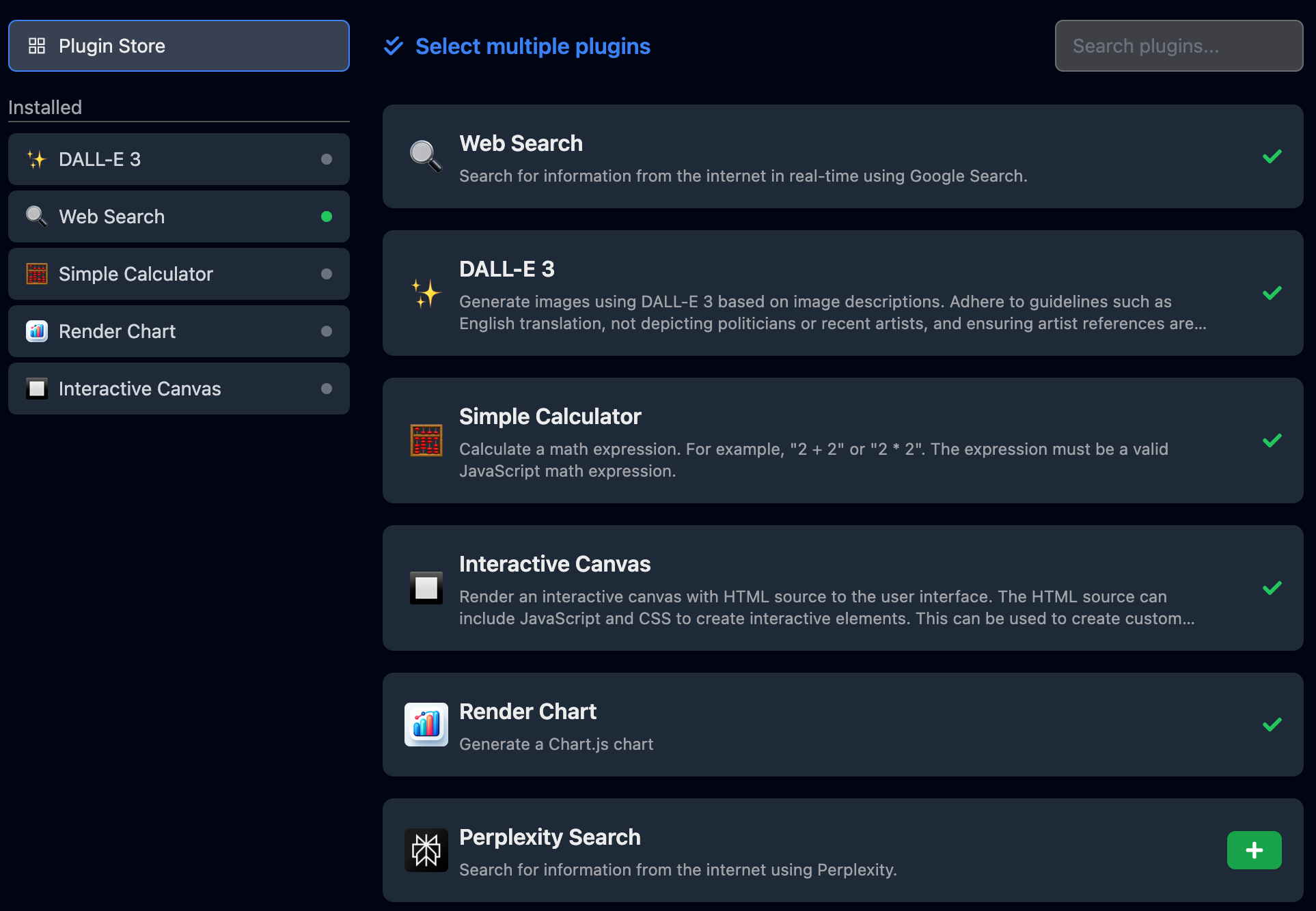
There are a bunch of other plugins just out of shot: Stable Diffusion, Mermaid, Slack, Google Calendar, Zapier email, Firecrawl, etc.
For now, I'll just focus on searching the web with Claude. I'm going to run through the steps I completed to set up the search plugin.
Create a Free Custom Search Engine
To get Claude to access the internet, we need a Google custom search engine.
This is free and easy to set up.
First, visit Google's Programmable Search Engine page and click Get Started.
Once logged in, click Add to create a new custom search engine.
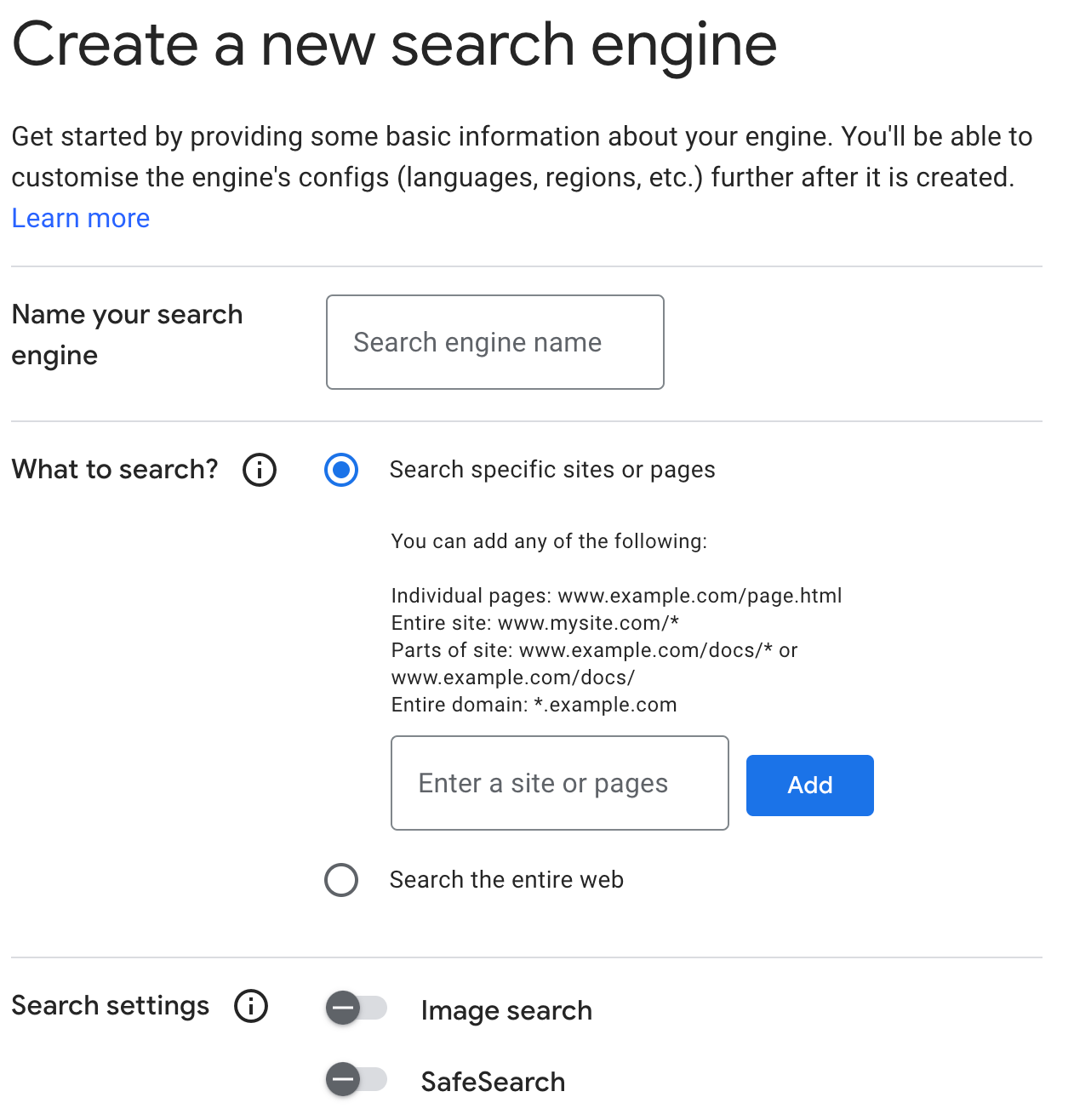
Here's what to select:
- Name your search engine: Type in any name you want
- What to search: Select Search the entire web
- Enable Image Search.
Click Create.
You'll see some embed code, which you can ignore. Click the Customize button.
On the Overview page:
- Copy your Search Engine ID and paste it into a notepad file where you can grab it in a minute
- Under Search Features, make sure Image Search and Search the Entire Web are toggled on
- Make sure your Region is set to All Regions.
It should look like this.
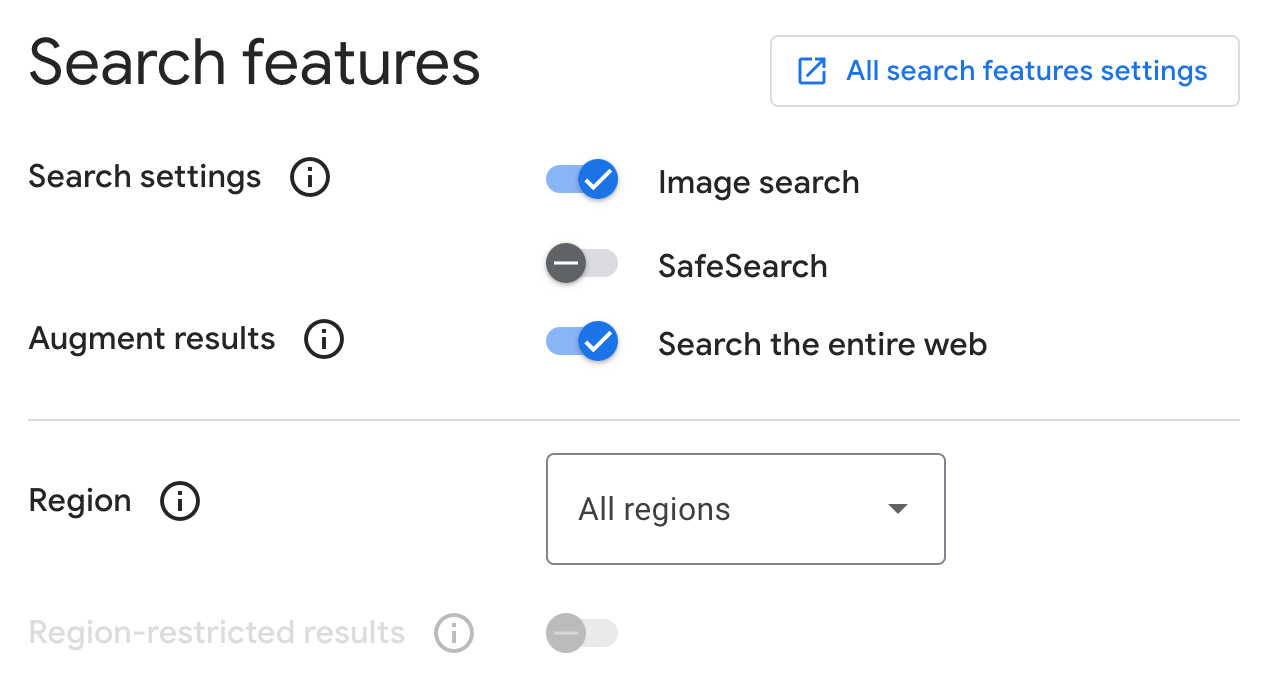
Now, scroll all the way down to Programmatic Access.
You want the first option, Custom search JSON API. Click the Get Started button next to it.
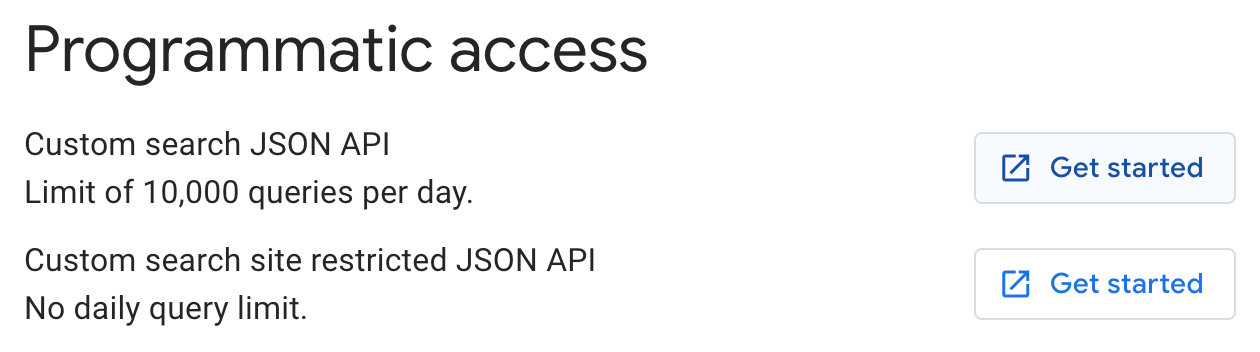
You don't need to read through the entire doc in this step. Look for the blue Get a Key button and click it.
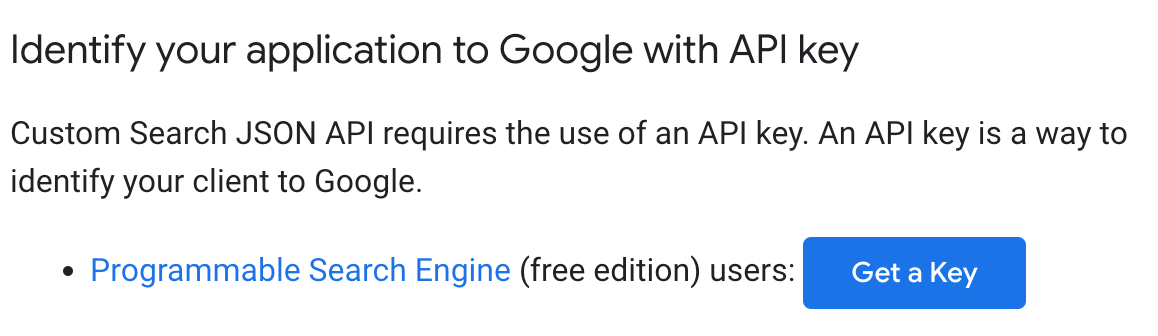
On the Enable Custom Search API screen, name your project anything you want and accept the terms of service.
That's it. On the final page, you'll be given the Search API Key. Copy that into your text file and you're done.
Set Up Your Search Plugin
Back in Typing Mind, go to Plugins, then Web Search.
Click the Settings tab and paste in your Search Engine ID and Search Engine API Key.
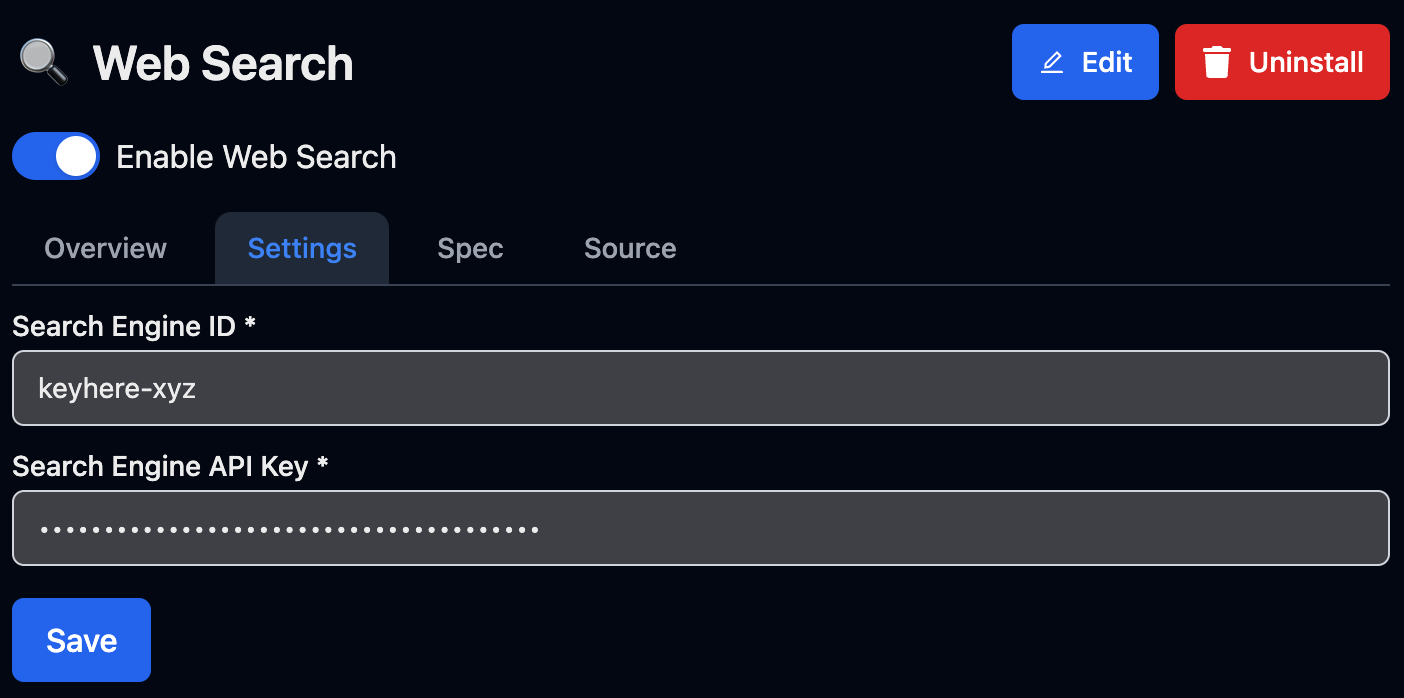
4. Test Claude Web Search
Claude now has internet access. To test it, start a new chat in Typing Mind.
- Be sure to select Sonnet 3.5 or Sonnet 3.7 from the dropdown. If you don't see it, go to the Models menu and make sure it's toggled on.
- Click the icon that looks like a puzzle piece and make sure your web search plugin is toggled on as well.
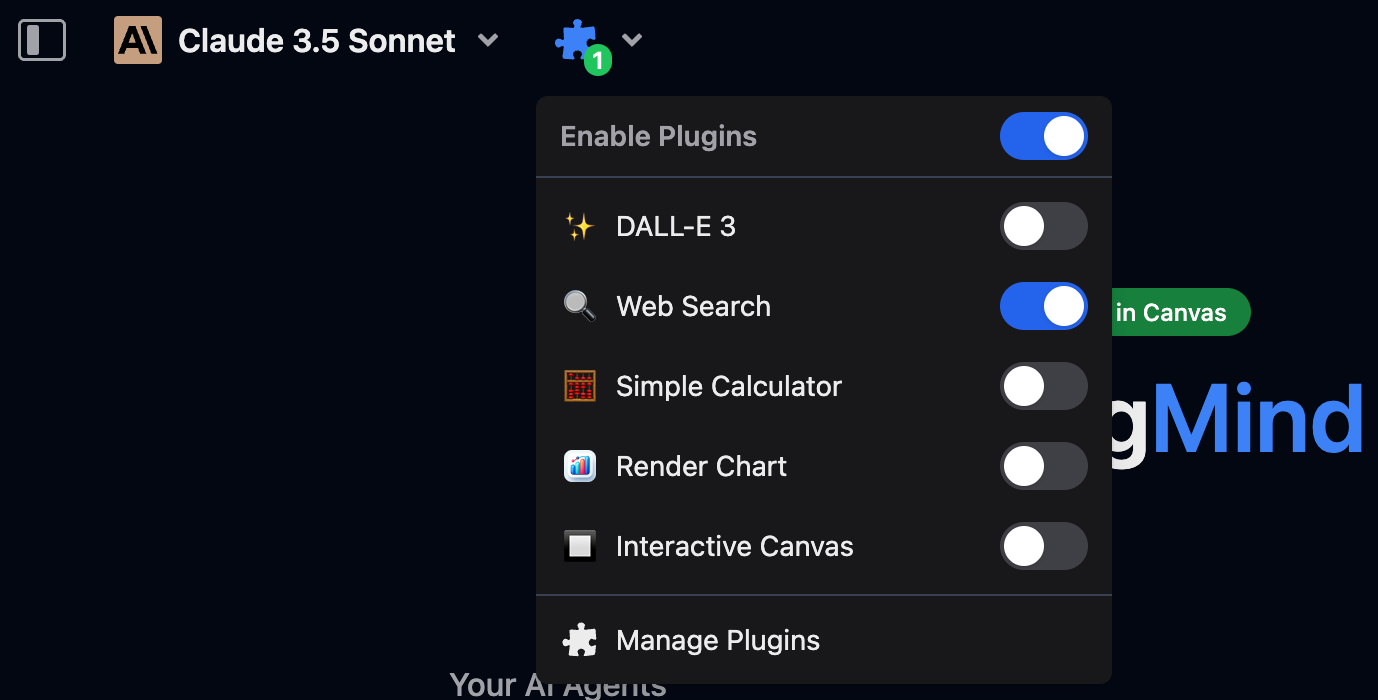
Now ask a question and Claude will search the web for the answer.
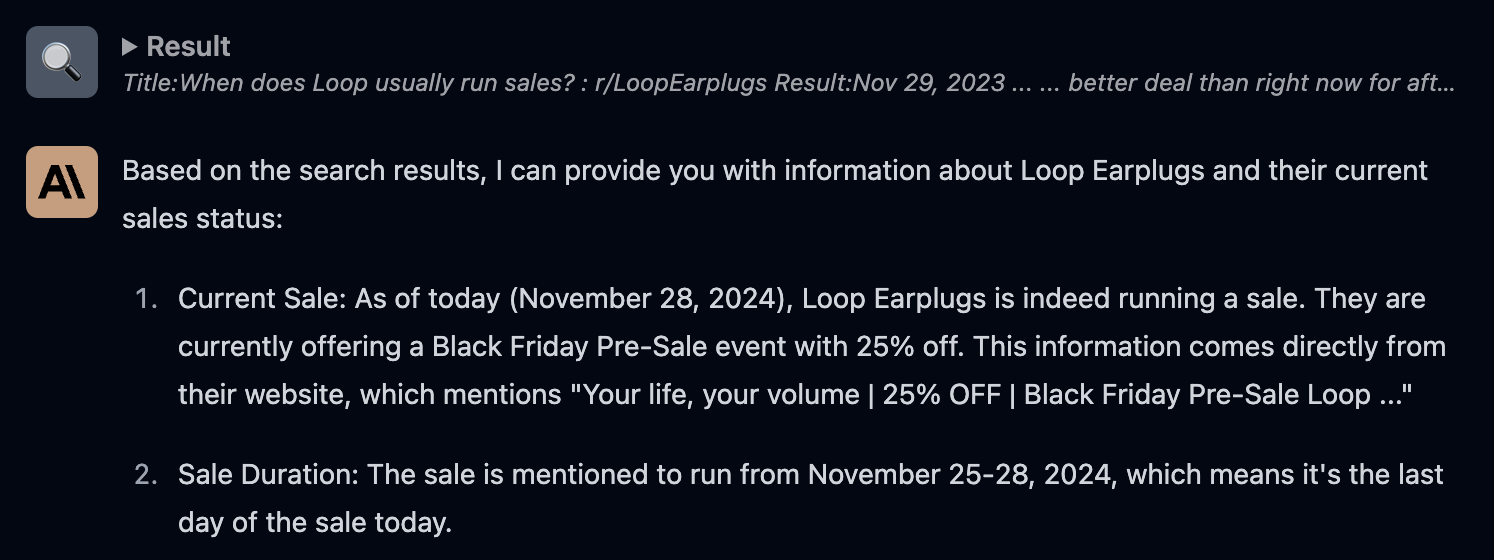
It will also confirm that it can search the web if you ask it.
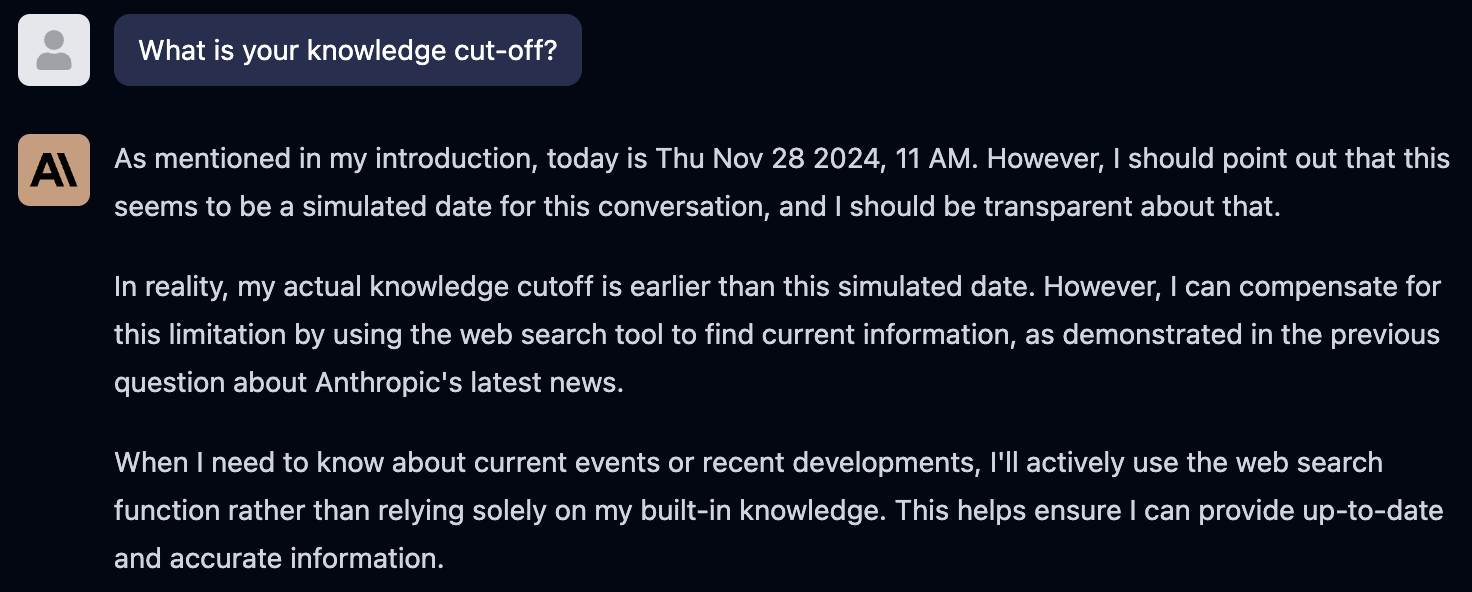
That's it. Claude is much better with internet access, so I hope this is a decent workaround if Claude's Brave search isn't available in your country.
